HygroGen2ディスプレイは、4種類のスクリーンで構成され、forwardまたはbackボタンを使って操作します:
注意
AutoCal が有効になっている場合、プログラム画面は AutoCal 画面に置き換えられます。ただし、標準のプログラム機能は使用可能です。
3.4.1. ホーム画面 #
- メニュー(ドロップダウン)
- 槽内温度
- 温度設定値
- 暖房能力
- 温度制御
- 槽内湿度
- 湿度設定値
- 加湿能力
- 湿度コントロール
- 前のスクリーン
- プログラム/ACal機能
- HW4ソフトウェア
- 電源オフ
- 次のスクリーン
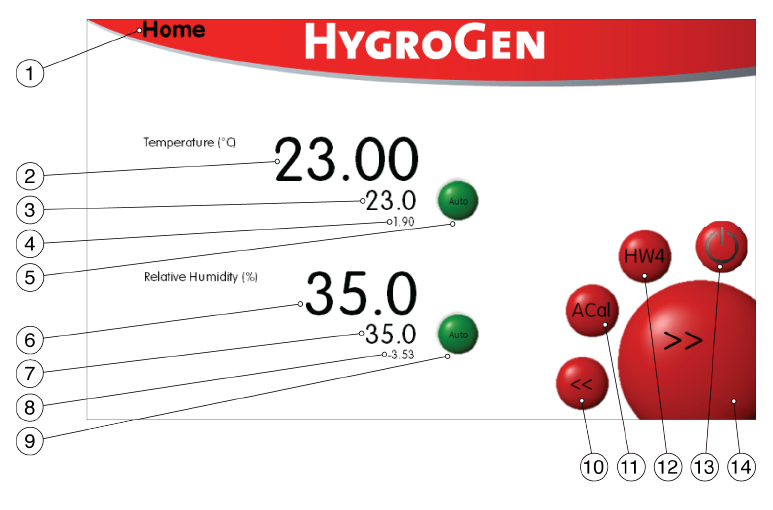
図12:ホームスクリーン
A) ナビゲーション #
ドロップダウンメニューを使用して別の画面に移動したり、⑩/⑭を使用して4つのメイン画面をスクロールすることができます。。
B) 温度と湿度のセットポイント #
画面上の設定値にタッチし湿度や温度の設定値を変更します。ポップアップテンキーが表示され、タッチスクリーンまたは接続されている場合はキーボード/マウスを介して値を入力します。
注意
設定温度間の効率的な移行をサポートするため温度変化時に加湿を一時中断するようにプログラムされています。槽内温度が設定温度から ±0.7 ℃以内になると加湿制御が再開します。
低湿度条件(例: 5 %rh @ 0 ℃)のセットポイントがプログラムに設定されている場合、デシカントが設定値を達成するのに十分な機能を持っているか確認してください。設定画面からデシカントの状態を確認してください。メンテナンス記録からデシカントの最終交換時期を確認します、チャンバーと槽内を非常に乾燥させる必要があるため、低湿度条件の達成時間及び安定時間は通常より長くなります。
C) 温湿度コントロール #
温湿度コントロールは、自動またはオフに設定できます。自動モードでは、ユニットが槽内の温度(または湿度)を設定値に合わせて調整しようとします。スイッチをオフにすると、HygroGen2はパラメータを制御せず、コントロールボタンはグレーになります。
オンになっているが安定しない場合はコントロールボタンが赤色になり、オンで安定している場合はコントロールボタンが緑色になります。
温度インジケータは、制御温度センサーが設定点から ±0.01 ℃ 以内にあり、制御温度が内部基準温度センサーから ±0.01 ℃以内にある場合に緑色に点灯します。
湿度インジケータは、湿度ファレンスがセットポイントの ±0.1%rh 以内にあり、湿度コントロールセンサーが内部リファレンス湿度センサーの ±0.05%rh 以内にある場合に緑色に点灯します。
3.4.2 トレンド画面 #
トレンド画面はチャンバー条件と機器のセットポイント(プログラム)を表示します。
-
トレンド
表示されるトレースは、ボタン④で選択できます。 -
Y軸
Y軸②は自己スケーリングです。X軸(時間)③は、軸のどこかをクリックし、希望のタイムスケールを入力することができます。 - 時間軸
- トレース選択
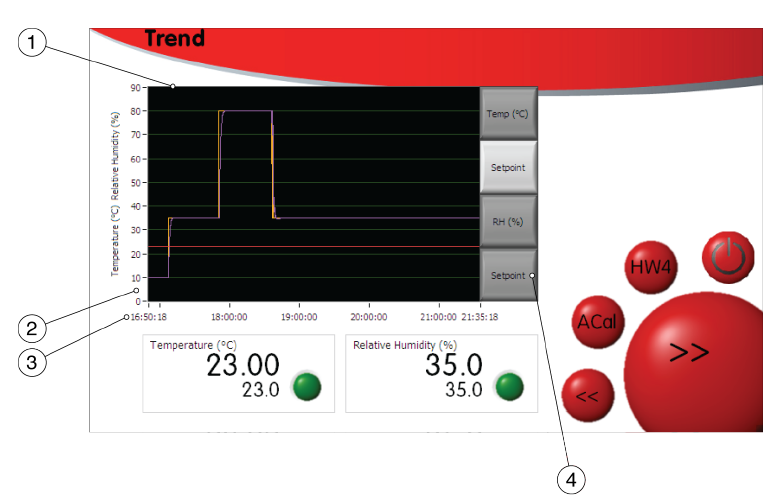
図13:トレンド画面
3.4.3. プログラム画面 #
プログラム機能は、一連の相対湿度/温度設定値を自動化することができます。AutoCal 機能が有効な場合、プログラム機能はホームメニューからのみ利用可能です。プログラム機能は、20プログラム/200ステップまで対応できます。プログラムの編集はEdit Program(図15)で行います。
- プログラム名と番号
- プログラム選択
- ステップ選択
- プログラムの実行/停止
- プログラム編集
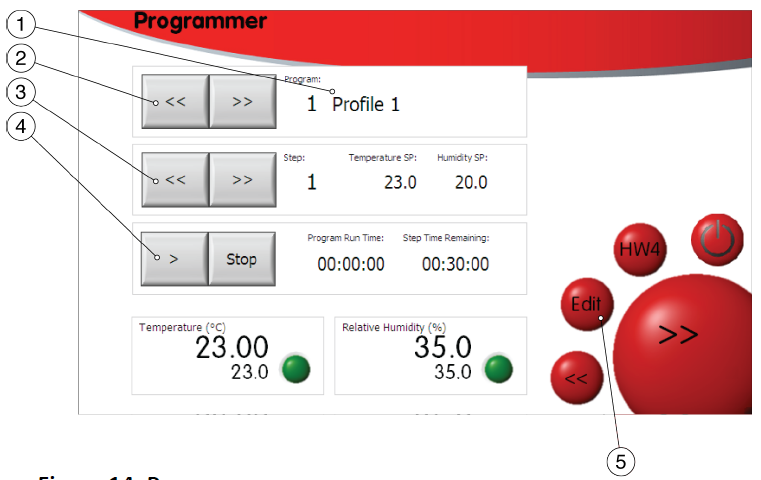
図14:プログラム
A) プログラム選択 #
プログラム番号とタイトルを表示します。”<<"と">>”ボタンで保存されたプログラムをスクロールします。
B) ステップ選択 #
ステップ選択ボタン③を使用して、プログラムを開始するステップを選択します。選択したステップの温湿度設定値(SP)が表示されます。
C) 実行/停止 #
選択したステップを”>”ボタンで開始する。プログラムの合計時間と、現在のステップの残り時間が表示されます。プログラムを完了する前に停止させるには「Stop」ボタンを使用します。
D) プログラムを編集する #
⑤ボタンを使用して、プログラム画面に移動します
3.4.4. プログラム編集画面 #
- グラフィック・インジケータ
- ランプ/ソークコントロール
- 温度設定値
- 湿度設定値
- ステップ継続時間
- 挿入ステップ
- 削除ステップ
- スクロールしてステップを表示
- プログラム
- 温度耐性
- 湿度耐性
- 温度のみ
- プログラム
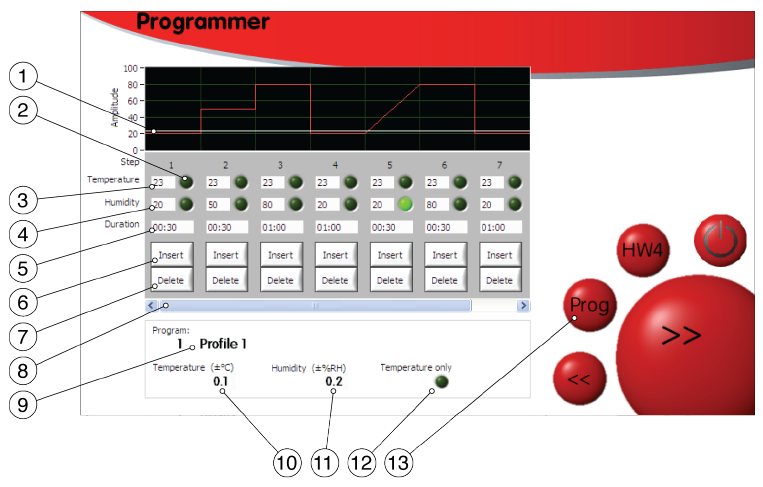
図15:プログラムの編集
A) 編集するプログラムを選択する #
プログラム画面で編集したいプログラムを選択し「Edit」ボタンをクリックするか、すでにプログラム編集画面になっている場合はプログラム番号⑨をクリックし、編集したいプログラム番号を入力します。
B) プログラム名の編集 #
プログラム名をクリックしてください⑨。編集にはUSBキーボードが必要です。
C) ステップの編集 #
プログラムは少なくとも1つのステップから構成され、各ステップは編集することができます。希望のステップ・セット・ポイントと期間を入力します(③④⑤)。シーケンスを視覚化するために、ステップのグラフィック表示が表示されます。
D) ステップの挿入または削除 #
ステップの追加と削除は、挿入/削除ボタンを使用します。プログラム内に7つ以上のステップがある場合は、スクロールバー⑧を使用して表示します。
E) ランプまたはソーク #
②より温度と湿度をランプまたはソークのいずれかに設定します。ソークとは、HygroGenが設定された温度と湿度が許容範囲内でステップ間をチャンバー内の温度と湿度を一定に保つことです。ランプは、
HygroGenが選択したセットポイントを後続のセットポイント値と現在のステップ継続時間によって決まる速度で変化させます。
F) タイミング公差 #
各プログラムについて、温度と湿度の安定値を定義することができます。チャンバー条件がこの許容範囲内になると、ステップ継続時間のタイミングが開始します。ゼロに設定すると、安定化基準は適用されず、ステップ継続時間のタイミングが直ちに開始されます。
G) 温度のみプログラム #
湿度のタイミングと制御は、「Temperature Only」ボタンを使ってプログラムから削除できます。
H) プログラム画面 #
「Prog」ボタン⑬をクリックして、プログラム画面に戻ります。
3.4.5. 設定画面 #
- 水位表示
- デシカントの状態表示
- 設定メニュー
- アップデートメニュー
- サポートメニュー
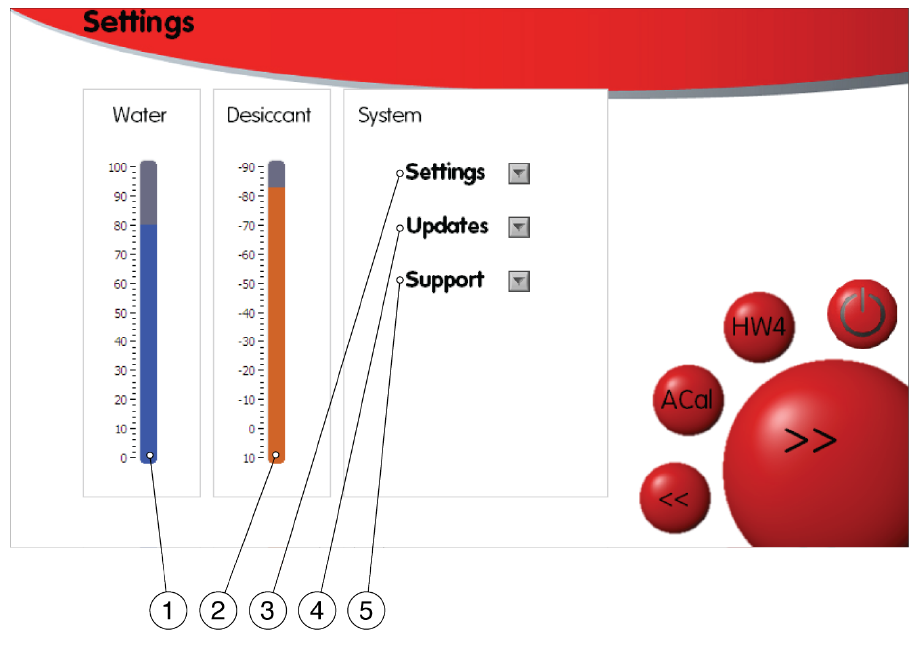
図16:設定画面
水位およびデシカントレベルインジケータは、おおよそのレベルを示します。デシカントレベルインジケータの更新には数分かかります。これは、デシカントセンサーが正しい値を読み取っていることを確認するためです。ドロップダウンメニュー(③④⑤)は、本書で後述する画面へのアクセスを可能にします。
A) 拡張機能の有効化 #
拡張機能は、コンフィグレーションモードの 「Updates」 ドロップダウンメニューの 「Upgrade Features」 オプション、または標準操作モードの 「Settings」 画面から有効にすることができます。
B) HygroGen情報 #
シリアル番号、ソフトウェアバージョン、ネットワークパラメータ、有効な機能を含む一般的な機器情報は、 HygroGen Information 画面で確認できます。これは、設定画面および設定画面(通常使用時)の「Support」ドロップダウンメニューで確認できます。
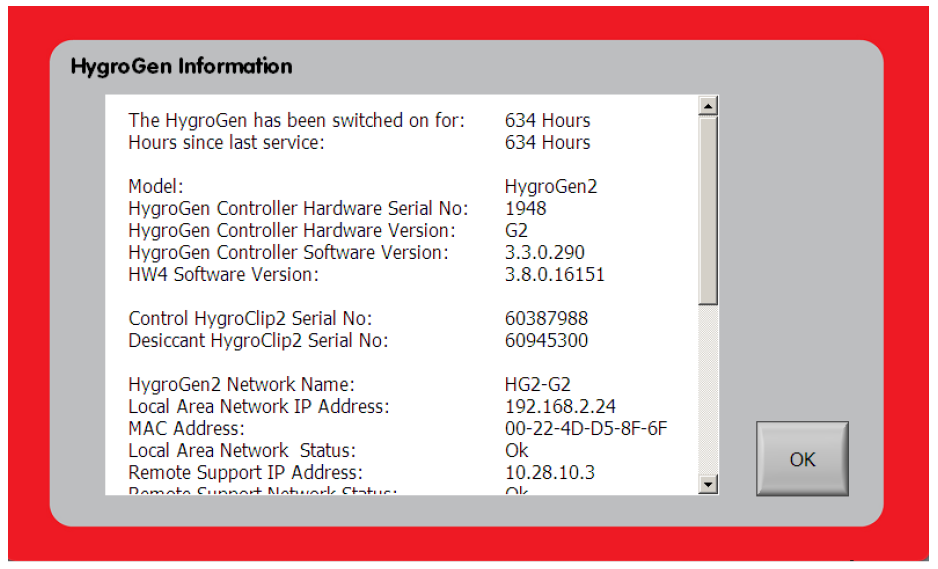
図17:HygroGen情報
C) リモートサポート #
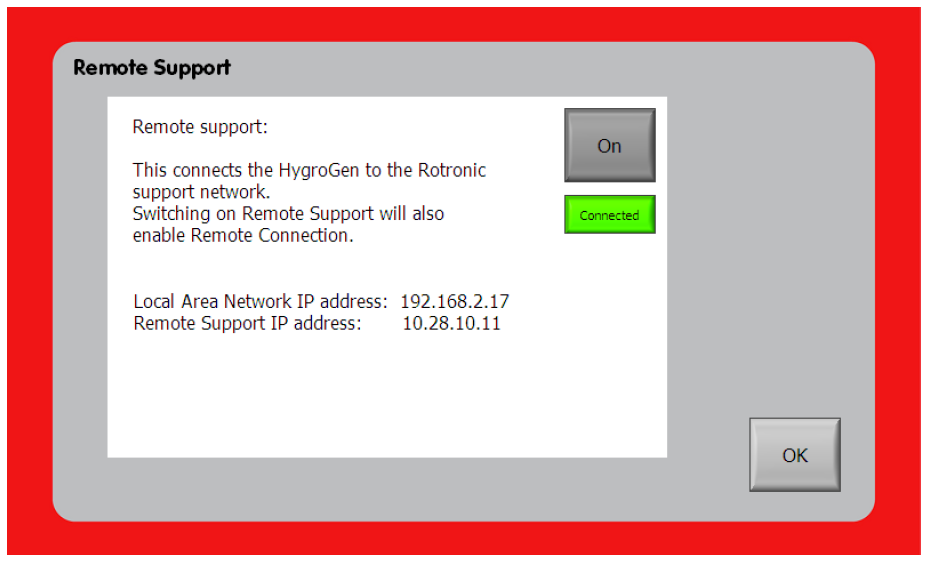
図18:リモートサポート
HygroGen2は、ROTRONICのサポートエンジニアがネットワークを介してお客様のHygroGen2に接続し遠隔操作をする機能を持っています。この機能を使用するには、HygroGen2 がネットワークに接続され、機器がネットワークアクセス用に適切に設定することが必要です。
リモートサポート機能を有効にするには、設定画面の「Support」ドロップダウンメニューから「RemoteSupport」オプションを選択します。「オン/オフ」ボタンで機能の有効/無効を設定します。
リモートサポート機能は、VPN接続を使用します。この機能を使用するには、発信元にて VPN 接続がローカル ネットワークで許可されている必要があります。組織/IT管理者によっては、この機能をブロックしている場合があります。
HygroGen2 がサポートネットワークへの接続を確立すると緑色で「Connected」と表示されます。メーカー担当者にリモートサポートのIPアドレスをお知らせください。
注意
リモートサポート接続は、HygroGen2が再起動されても、再び無効にされるまで有効のままです。
D) ネットワークファイルサーバーへの接続 #
HygroGen2がLANに接続されている場合、機器はHW4ログファイルおよび AutoCal校正データを保存するためにネットワークファイルサーバーへ接続する機能を備えています。この機能を使用するには、ネットワークファイルサーバーで SMB1 プロトコルが有効にして下さい。
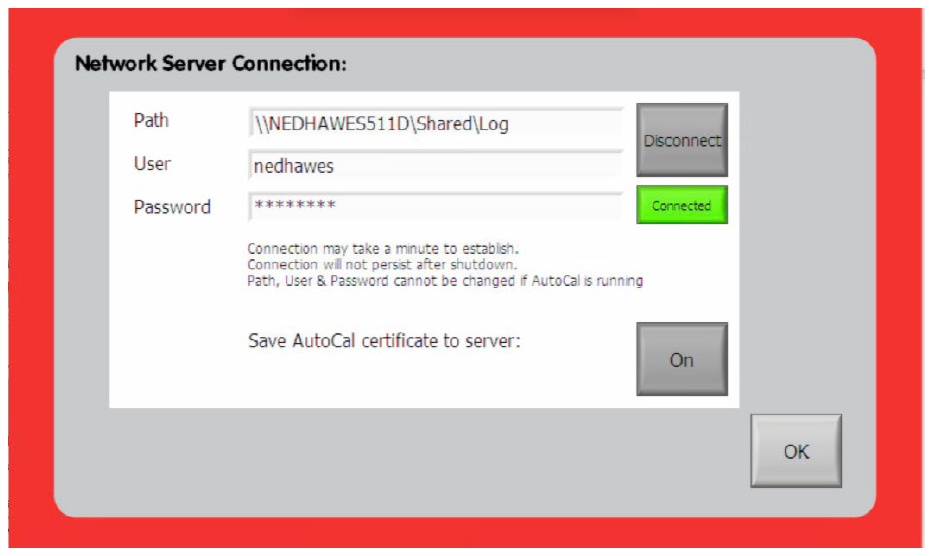
図 19:リモート・ファイル・サーバーへの接続
ネットワークファイルサーバーに接続するには、設定画面の「Settings」ドロップダウンメニューから「File Save Location」を選択します。ネットワークファイルサーバーのパスを”∕<サーバーのIPまたはネットワークアドレス>∕フォルダー “の形式で入力し、ファイル共有のユーザー名とパスワードを入力します。
接続に成功すると、緑色の「Connected」インジケータが表示されます。別のファイルサーバーとの接続を確立するには、緑色の「Disconnect」ボタンを押し、新しいサーバーの詳細を入力します。
セキュリティ上の理由から、ネットワークファイルサーバーのパスとユーザー認証情報は、HygroGen2を再起動するたびに再入力が必要です。


