HygroGen2の特定の設定は、コンフィグレーションモードで行う必要があります。標準操作モードから「Settings」画面に進み、「Settings」ドロップダウンメニューから「Network」、「Date and Time」、「Touchscreen」、「Update Software」のいずれかを選択します。4つのオプションはすべてHygroGen2をコンフィグレーションモードで再起動します。
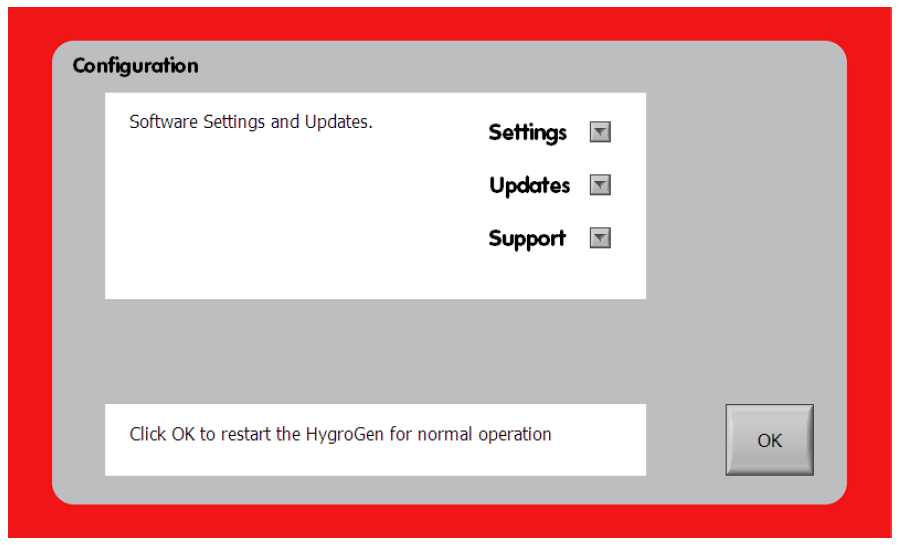
図9:コンフィグレーションモード
3.3.1. ネットワーク設定 #
シリアル番号が VCT-HG2-1281 以前は、HygroGen2 の背面にあるネットワークポートは物理的に無効になっています。2013年1月以降に製造された機器はすべての機種で、ネットワークポートは物理的に有効になっていますが、機能はソフトウェアで無効になっています。
v2.1にはリモートコントロール/サポート拡張機能に必要な機能を有効にするオプションがあります。リモート機能を使用しない場合、ネットワーク機能を有効にしても不利益はありませんが、組織によっては使用前にネットワーク機能をオフにするよう規定している場合があります。
デフォルトでv2.1がインストールされている場合、ネットワークポート機能は無効になっています。有効にするには、コンフィグレーションモードの「Settings and Updates」の「Settings」ドロップダウンメニューから「Network」を選択します。
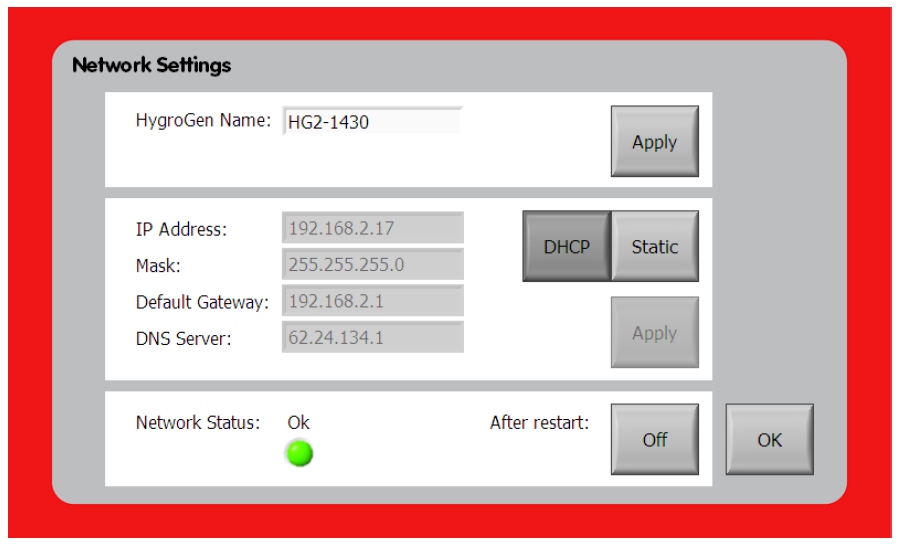
図10:ネットワーク設定
機能をオンにするには、「After restart」ボタンを押し「On」に切り替えます。続行するには、ポップアップ表示される法的免責事項を確認し同意します。「OK」を押して 「Settings and Updates」 画面に戻り、「OK」を押して再起動します。機器は次のステップを完了するためにコンフィグレーションモードに戻って再起動します。再起動したら「Settings」 ドロップダウンメニューから 「Network」 を再選択してください。
標準RJ-45イーサネットケーブルを使用して、HygroGen2をネットワークに接続します。ネットワーク機能が設定されていない場合、「Network Status」 は 「down」 と表示されます。ネットワークが設定され、ネットワークケーブルが他のネットワークハードウェアに接続されている場合は「OK」と表示され、そうでない場合は「未接続」と表示されます。
注意
シリアル番号が VCT-HG2-1281 以前は、HygroGen2 の背面にあるネットワークポートは物理的に無効になっています。ネットワーク機能を有効にするには工場サービスが必要になりますので、販売店までご連絡ください。サービスを受けない場合、ケーブルが正しく接続されていてもネットワークステータスは「未接続」と表示されます。また、認定サービスセンター以外でのサービス作業は全ての保証を無効にしますのでご注意ください。
HygroGen2をネットワークに接続した場合、IP設定を行います。ネットワークアドレス設定は、ネットワークがDHCPをサポートしている場合、DHCPで自動的にアドレスを取得し、または「Static」を選択し手動でアドレスを取得することができます。
ご不明な場合は、IT管理者または販売店にご相談ください。お問い合わせには、機器のMACアドレスが必要です。「Support」 ドロップダウンメニューの 「HygroGen2 Info」 で確認してください。
機器に割り当てられたIPアドレスは、ネットワーク設定インターフェイスおよび 「HygroGen2 Info」 画面で確認します。HygroGen2はそれ自体にネットワーク名/IDを割り当てます。これはインターフェイス内で変更することができ、機器のシリアルインターフェイスと同じID推奨しますが、ローインターフェイスのポリシーにより別のものが要求される場合もあります。
3.3.2. 日付と時刻の設定 #
日付と時刻のスタンプは、AutoCalとHW4のログデータに含まれます。
これらの設定を調整するには、「Settings and Updates」画面の「Settings」ドロップダウンメニューから「Date and Time」オプションを選択します。
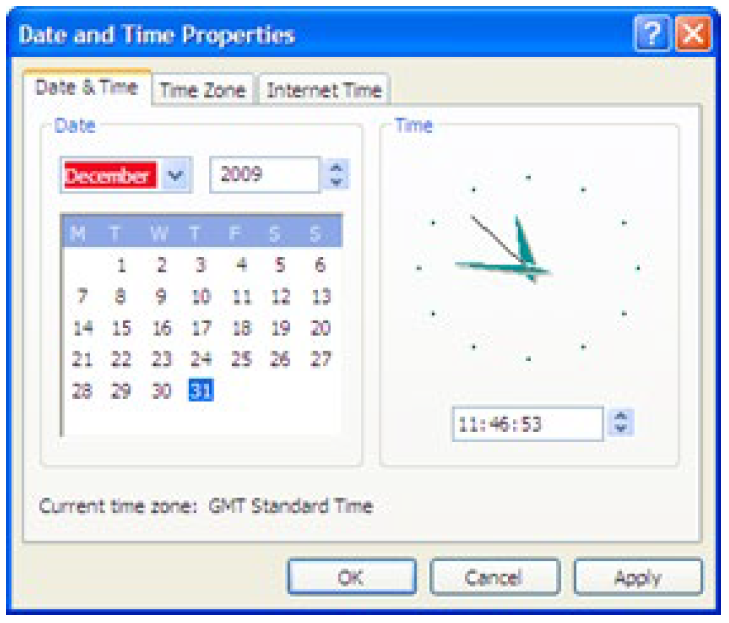
図11:日付と時刻のプロパティ
3.3.3. インターナショナル・キーボード #
外部入力ペリフェラルの設定は§7.1を参照してください。
コンフィグレーションモードでこの設定を変更する必要はありません。
3.3.4. 外部モニター #
外部出力ペリフェラルの設定は§7.2を参照してください。
この設定を変更するためにコンフィグレーションモードを使用する必要はありません。
3.3.5. タッチスクリーンのキャリブレーション #
画面がタッチ入力に正しく反応しない場合は、タッチスクリーンをキャリブレーションしてください。
「Settings and Updates」画面の「Settings」ドロップダウンメニューから「Touch Screen」オプションを選択します。タッチスクリーンのボタンを押すと、4点キャリブレーションが開始されます。画面の各隅にある十字を指示に従って操作してください。


